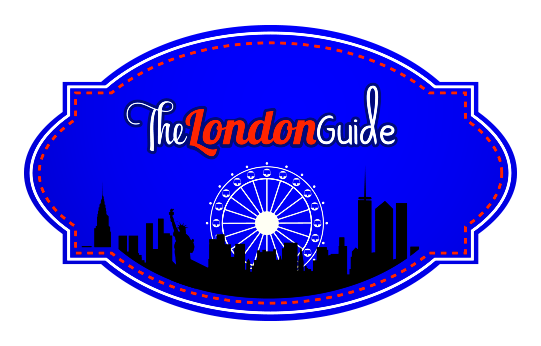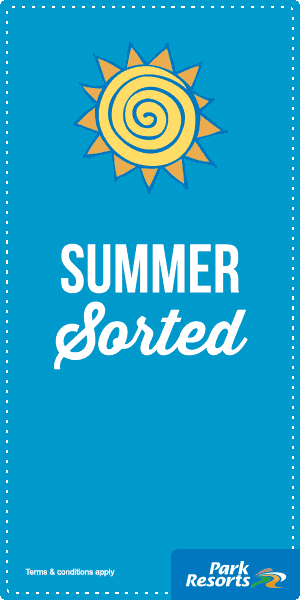You can use Movavi Photo Focus to add some blur effects onto the London travel photos to make them look more gorgeous. Blur effects can soften the background and bring the main subject into focus in the photo. It allows you to highlight a particular person that is standing among a large crowd of people. Remember, however, that editing photos is a skill and it certainly requires time and patience to achieve the best result.
If you lack the patience or are simply looking for a quick fix because you want to instantly post the pic on Instagram, then you should use one of those tools available online that can instantly blur image with a drag and drop. But yes, if you have the patience and want to learn editing for the long term, maybe because you like photography or want to build a career in this domain, then this blog is just for you.
Let’s continue with the Movavi Photo Focus. First of all, you must drag the photo into the drag and drop area in Movavi Photo Focus. You can also load the image by clicking the browse for images button and bringing up the windows explorer. The photo will automatically fill the entire area of the drag and drop area. If you want to load a file that you recently open in the photo blur software, you can click on Open last edited file. There is a thumbnail besides the Open last edited file that shows the image file that you last open in the software. Below the screen, you will find a zoom slider that allows you to zoom in and zoom out on the photo. You can click on the hand tool to move the photo if you have zoom in a lot on the photo.
Under Focus, you will see three focus mode buttons including portrait, macro and custom. The portrait mode allows you to blur the background of a portrait photo while the macro mode allows you to create a focus on an object that is very small. When you select the portrait/macro mode, a cross hair circle will appear to help you to place the focal point on the area that you don’t want to blur out. You can move the focal point by dragging the blue points.
In custom mode, your mouse cursor will transformed into a yellow brush tool that you can use to paint the object that you don’t want to be affected by the blur effect. The object that you mark will appear in blue color. The areas that are not marked with blue will become blurred. You can make adjustment on the blurred and focused areas. In blurred area, amount refers to the intensity of the blur effect that you want to add to the picture.
In the focused area, you can fix the dark areas in the focus by adjusting the brightness slider. You can make adjustment on the sharpness slider to fix areas in the focus areas that are not looking clear or have noises. You can press the Apply button when you have adjusted the settings for the blurred area and focused area.
Under Rotate, you can flip the photo horizontally just like the effect on a mirror. You can flip selfies photo horizontally before sharing them at the social media network sites. You can also flip the image vertically, for example if the image is on top, it will appear at the bottom after being flipped vertically. There are a lot of times when the photo is askew because you did not hold the camera in a straight line. This is a small issue that can be rectified with the level tool. When you select the level tool, the dotted straight lines will appear to help you to level the photo.